目录
距离上次记录已经有两个月的时间了,这是艰难的两个月,中间发生了很多很多事情,搞得整个人身心俱疲。好在时间是最好的医生,可以抚平所有的不快乐,也能让人看清楚现实,拍拍屁股,继续向前走。很早之前就听说过Jupyter,之前LY上课的时候说老师推荐他们用这个,前段时间支援ECX的时候,LYB也在自己的黑群晖上建了一个给我用,当时我还是用不习惯,说还是PyCharm好用,直到现在也觉得PyCharm好用,只不过在不同应用场景下,Jupyter优势还是很明显的。
一、Jupyter Notebook/Lab 简介
Jupyter Notebook: 经典的笔记交互界面。Jupyter Notebook是最原始的网页应用,它被用来创建和分享计算标注文档,并提供简洁,易于理解的以为当为中心的代码体验。其可被应用于全过程计算:开发、文档编写、运行代码和展示结果。
Jupyter Lab: 下一代的笔记交互界面。Jupyter Lab是最新的基于网页的用于交互计算的应用程序,它可以是笔记,代码和数据融合的交互式开发环境。这种灵活的交互界面允许用户按照自己的习惯来进行大数据分析,科学计算,机器学习的流程按安排和配置。符合潮流的模块化设计,使得Jupyter Lab具有丰富的功能和高度的可扩展性。
由此可见,Jupiter Lab是Jupiter Notebook的升级版,前者是后者的超集,而且官方也明确说后续会使用前者替代后者,所以一步到位,这次我们使用Jupyter Lab作为工作环境。
二、安装在线服务
安装Jupyter Lab在线服务分为环境准备,服务安装以及多用户配置是三个部分,其中服务安装配置完成之后,可以直接使用IP
的形式直接访问,也可以使用Nginx做一个反向代理,让该服务以域名的形式出现,显得更加简洁。1. 环境准备
这里主要准备了Python3的运行环境,升级更新了pip和setuptools这两个系统工具(不更新有可能会报错);另外安装过程中可能会提示如下不建议使用root账号来使用pip的建议,这里也选择了忽略,个人环境无所谓,企业环境中还是最好使用非root账号;在一个就是需要安装ipython,因为无论是notebook还是lab环境用的都是ipython。
WARNING: Running pip as the 'root' user can result in broken permissions and conflicting behaviour with the system package manager. It is recommended to usea virtual environment instead: https://pip.pypa.io/warnings/venv
bashapt install python3-pip python3-dev pip3 install --upgrade setuptools pip3 install --upgrade pip pip3 install ipython
2. 服务安装与配置
以jupyterlab为例,安装的过程是很简单的,但是可能会需要点时间,安装完成之后需要设定密码,生成配置文件,然后将默认的配置文件根据下面的提示修改一下,就可以直接运行了。
bashpip3 install jupyterlab
jupyter lab password
jupyter lab --generate-config
# c.ServerApp.ip = '0.0.0.0'
# c.ServerApp.port = 8000
# c.ServerApp.open_browser = False
# c.ServerApp.root_dir = '/xxxx/xxxx/xxx'
# c.ServerApp.password_required = True
# c.ServerApp.password = 'xxxxxxx'
如果想要了解更多的用法,可以在命令行运行jupyter lab --help命令,在安装配置的过程中,需要注意如下几点:
- 如果以root用户运行的话,需要加上
--allow-root选项 - 如果是多用户使用的话,需要使用
--config + 配置文件选项指定配置文件路径 - 有些系统Python3的模块管理工具是
pip,有些是pip3,以实际为准 - 如果需要其他模块,可以在服务端直接用
pip安装,然后在Jupiter Lab中就可以直接使用了 - 配置Nginx反向代理的话需要区分不同路径,比如terminal/api,具体可参考如下
nginxserver { server_name jupyter.rustle.cc; listen [::]:443 ssl http2; listen 443 ssl http2; listen [::]:80; listen 80; charset utf-8; access_log logs/jupyter.access.log main; location / { proxy_set_header X-Forwarded-For $proxy_add_x_forwarded_for; proxy_set_header Host $http_host; proxy_redirect off; proxy_set_header Cache-Control no-cache; proxy_pass http://localhost:8922; } location ~ /api/kernels/ { proxy_pass http://localhost:8922; proxy_set_header Host $http_host; proxy_http_version 1.1; # websocket support proxy_set_header Upgrade "websocket"; proxy_set_header Connection "Upgrade"; proxy_read_timeout 86400; } location ~ /terminals/ { proxy_pass http://localhost:8922; proxy_set_header Host $http_host; proxy_http_version 1.1; # websocket support proxy_set_header Upgrade "websocket"; proxy_set_header Connection "Upgrade"; proxy_read_timeout 86400; } }
3. 多用户配置
很多时候搭建了一个服务是给很多人使用的,有些具有私密性或者安全性敏感的,就按需开放,这个时候就需要设置不同的账号密码,而Jupyter没有账号,或者说在哪个账户下运行的服务,账号默认就是这个账户的名字,所以只需将原来的配置文件jupyter_lab_config.py复制一个副本,修改设定不同的登录密码以及端口即可,密码的生成有如下两种方式:
方式1:使用命令行
在命令行中直接运行jupyter lab password,会有输入密码的提示,连续输入两次相同的密码,Jupyter就会再次提示你,密码的hash值已经被写入如下文件。然后打开制定的文件,发现是键值对的形式,将其中的值的部分,复制到**/home/manford/.jupyter/jupyter_lab_config.py**配置文件中c.ServerApp.password字段。
bash[ 0 root@ECX ~]$ jupyter lab password Enter password: Verify password: [JupyterPasswordApp] Wrote hashed password to /home/manford/.jupyter/jupyter_server_config.json
方式2:使用Python模块
在命令行中输入python3之后进入python的控制台环境,然后使用notebook.auth模块生成密码,最后和第一种方法一样,将生成hash值形式的密码,填到jupyter_lab_config.py配置文件中的c.ServerApp.password字段即可。
python[ 0 root@ECX ~]# python3
Python 3.7.3 (default, Jan 22 2021, 20:04:44)
[GCC 8.3.0] on linux
Type "help", "copyright", "credits" or "license" for more information.
>>> from notebook.auth import passwd
>>> passwd()
Enter password:
Verify password:
'argon2:$argon2id$v=19$m=10240,t=10,p=8$Y+LaIGe/37+rQSFoWgwPUA$7K/vd8b01i7NpZXdQDXK5y1WLysUaNZg/ypz1OBFxX0'
>>> exit()
密码准备好了之后,还有一个地方需要修改,配置文件jupyter_lab_config.py中的字段c.ServerApp.port值需要修改成和之前端口不一样的值,然后运行jupyter lab --allow-root --config $PATH-TO-YOUR-CONF。
三、使用示例
Jupyter Lab作为Jupyter Notebook的升级改造版,除了更加人性化的交互界面以及更多的用户自主定制功能之外,最吸引人的就是其丰富多样的拓展插件,使得每个使用Jupyter Lab的人都可以按照自己所需挑选安装插件,组合出自己心中的完美工作台。如下是安装好打开之后的界面,可以在最左边的侧边栏最后一个按钮处启用并安装扩展程序。
1. 界面要素简介
如下图所示,Jupyter Lab分为三大块——菜单栏,左侧工作区,右侧启动区。布局比较清晰简洁,多操作几次就可以很熟练地使用了。
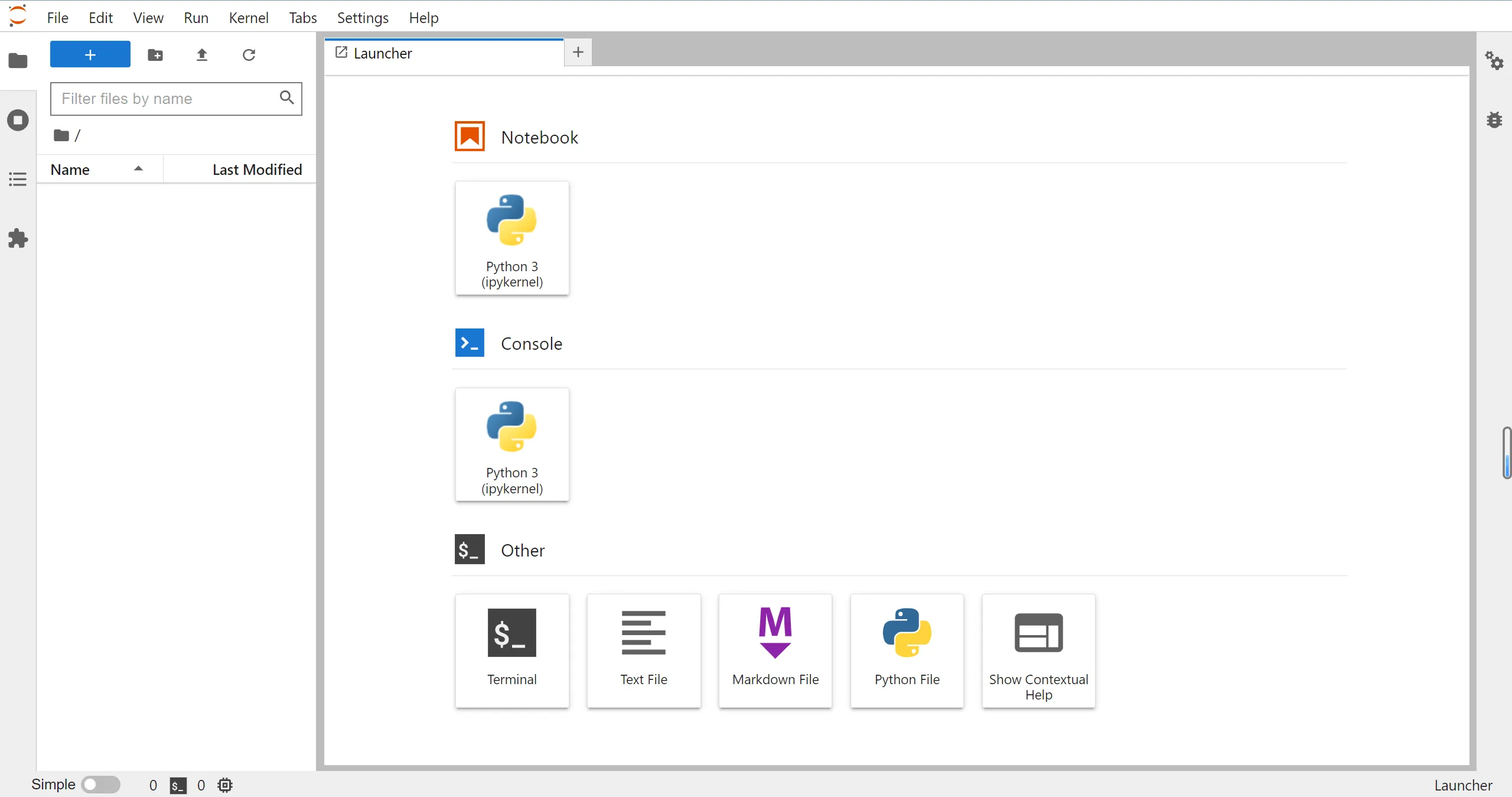
2. 编辑/命令模式
众所周知,vim有编辑模式,命令模式以及视图模式,Jupiter也有编辑模式和命令模式,感觉和vim的操作方式大同小异,也是按ESC切换成命令模式,相比于vim,因为Jupyter是图形界面,编辑模式好理解的多
3. 快捷键
不仅像vim有编辑模式和命令模式,在快捷键的设计方面,感觉Jupyter Lab也和vim的设计靠拢,这对于开发者无疑是利好的消息,学习成本可以降低一些。熟练使用快捷键可以一定程度上提高自己的开发效率,降低维护成本,对于一般使用者而言,也仅仅是方便一些。
| 快捷键 | 功能描述 |
|---|---|
| [Insert]ESC | 进入命令模式 |
| [Insert]Shift + Enter | 运行当前Cell代码 |
| [Insert]Ctrl + Enter | 运行当前Cell代码 |
| [Insert]Alt + Enter | 运行当前Cell代码。并插入下一行 |
| [Command]A | 在当前单元格上面插入代码块 |
| [Command]B | 在当前单元格下面插入代码块 |
| [Command]Y | 修改单元格为代码格式 |
| [Command]M | 修改单元格为Markdown格式 |
| [Command]X | 剪切选中的单元格 |
| [Command]C | 复制选中的单元格 |
| [Command]V | 粘贴选中的单元格 |
| [Command]↑ | 向上移动以切换单元格 |
| [Command]↓ | 向下移动以切换单元格 |
| [Command]Z | 撤销之前的操作 |
| [Command]Shift + Z | 重做之前撤销的操作 |
| [Command]D + D | 删除当前行或者选中的行 |
| [Command]Shift + 鼠标左键 | 多选单元格,不支持跨行多选 |
| [Command]Shift + M | 合并多选的单元格 |
| [Command]Shift + Backspace | 合并当前和其上的单元格 |
| [Command]Shift + Shift + M | 合并当前和其下的单元格 |
| [Insert]Shift + Shift + - | 以当前鼠标位置,拆分成两个单元格 |
以上是比较常用的快捷键,更多的操作可以使用Ctrl + ,打开高级设置,找到Keyboard Shortcuts条目查看。
4. 魔法函数
使用魔法函数可以简单的实现一些单纯python要很麻烦才能实现的功能,如下是Python Kernel中适用的一些魔法函数,都是一些个人觉得比较常用的。Ipython的魔法命令分line magic和cell magic两种:
- line magic:是只针对当前行生效的方法,使用魔法命令时只需要用'%'前缀
- cell magic:是针对当前整个代码输入框生效的方法,使用魔法命令时只需要用'%%'前缀
| 魔法函数 | 功能描述 |
|---|---|
| %lsmagic | 列出所有魔法命令 |
| %magic | 列出所有魔法命令的详细用法 |
| %cd PATH | 切换工作目录 |
| %%writefile filename | 将当前cell的内容保存到文件 |
| %%markdown | 以Markdown渲染当前cell |
| %%latex | 以latex渲染当前cell |
| %%js | 以js渲染当前cell |
| %%html | 以html渲染当前cell |
| %%bash | 在子进程中用bash执行当前cell |
| %time | %time统计单行python语句的执行时间,%%time,统计当前cell的执行时间 |
| %system | 执行shell命令,并且捕获输出 |
| %pwd | 查看当前工作目录 |
| %pip | 执行pip命令 |
| %matplotlib | %matplotlib inline,在cell 的执行结果中显示matplotlib绘制的图像 |
| %pdef | 查看某个可调用对象的接口说明 |
| %pdoc | 查看某个对象的docstring |
| %pfile | 查看某个对象在哪个文件中被定义 |
| %load filename | 加载代码到当前前端,如%load myscript.py |
要查看某个魔法命令的用法,可以使用"%{命令名}?",也就是在命令名后加一个问号
5. 其他
Jupyter Lab还有很多其他的小技巧,有用但是并不复杂,一并汇总在这里。
- 按tab键查看提示信息或者补全命令(Lab不需要安装插件)
- 在一个库、方法或变量前加上
?,就可以获得它的一个快速语法说明 - 使用分号可以阻止该行命令或者函数的结果输出
- 可以用Edit→Clear (All) Output(s)清除已经输出的结果
- 可以手动拖动Cell以改变单元格顺序
matplotlib 中文字体问题
网络上以及官方给出了很多解决方案,这里只记录其中一种可以解决问题的方法:
- 在Windows11的"C:\Windows\Fonts"路径下找到一款喜欢的中文字体
- 将其复制到一个指定文件夹,比如:/opt/config/font/simhei.ttf
- 在代码块中指定引用
pythonfrom matplotlib import font_manager
my_font = font_manager.FontProperties(fname="/opt/config/font/simhei.ttf")
plt.xlabel("时间", fontproperties = my_font)
四、参考文档


本文作者:Manford Fan
本文链接:
版权声明:本博客所有文章除特别声明外,均采用 BY-NC-SA 许可协议。转载请注明出处!